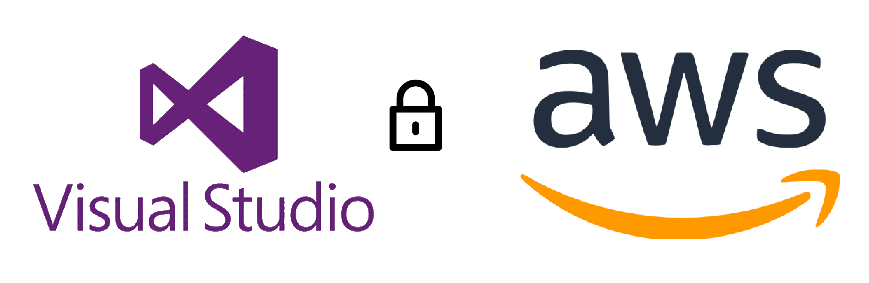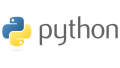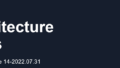AWS Toolkit for Visual StudioをVisualStudioに導入すると、AWS上のサービスを操作できるようになり、さらに作成したRESTAPIなどをAWSにVisualStudioで2,3クリック程度の操作デプロイできるようになります。非常に便利!
その際にVisualStudioからAWSを操作できるように資格情報を設定する必要がありますが、
- VisualStudioのどこで設定・確認できるのか?
- 自分のPC上のどこに保存されるのか?
が気になったのでまとめました。
後述していますが、Storage Location に Shared Credentials File を選択してファイルに保存するやり方になります。
1. VisualStudioのどこで設定・確認できるのか?
AWSExpoloer
AWS Toolkit for Visual StudioをVisualStudioにインストールすると、VisualStudioからAWSExpoloerというものが使えるようになります。
- AWSExpoloer を起動
表示->AWSExpoloer Ctrl+K,A
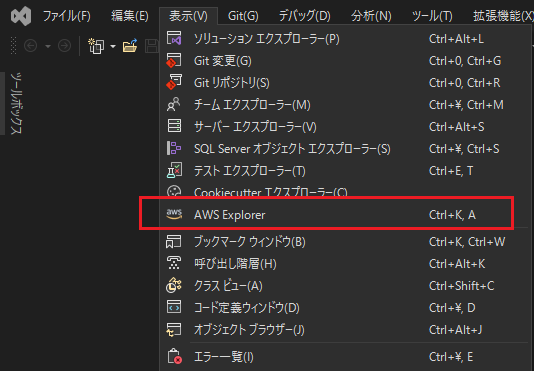
このCredentialsの中にVisualStudioで使用できるAWSの資格情報を確認できます。
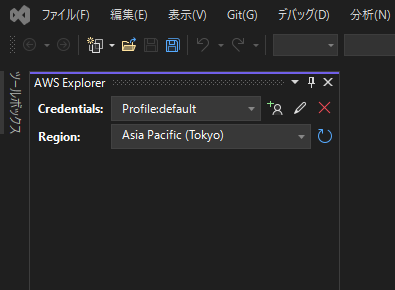
追加、編集、削除もここから行うことができますね。
追加・編集
発行したAccessKeyID と SecretAccessKeyを登録するのですが、その際に
- ProfileName: 任意のプロフィール名
- Storage Location: Shared Credentials File
- Reagion: リージョン1
を指定します。
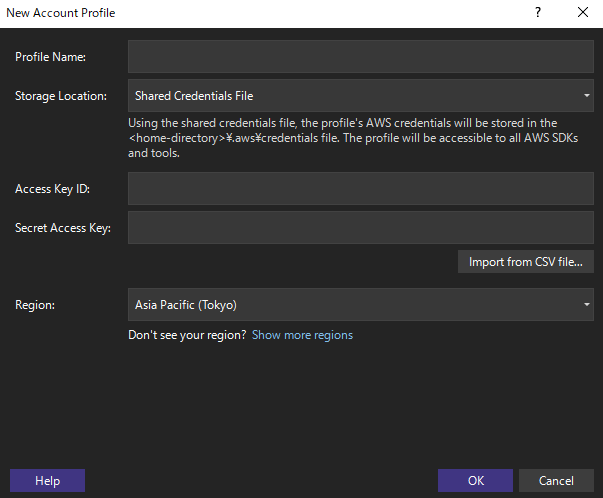
Storage Location には
- Shared Credentials File
- .Net Encypted Store
と、選択できるのですが今回はShared Credentials Fileを選択し、証明書をファイルに保存して置く方法を取っています。
2. 自分のPC上のどこに保存されるのか?
デフォルトでは
C:\Users\ [user] \.aws\credentials上記のようにcredentialsという拡張子のないファイル内にテキストで以下のように記述されています。
複数の資格情報を登録してある場合[default]以外に以下のように記載すればよいというわけです。
[default]
aws_access_key_id=XXXXXXXXXXXXXXX
aws_secret_access_key=xxxxxxxxxxxxxxxxxxxxxxxxxxxxxxxxxxx
output=json
region=ap-northeast-1
toolkit_artifact_guid=xxxxxxxx-xxxx-xxxx-xxxx-xxxxxxxxxxxx
[profile-name1]
aws_access_key_id=XXXXXXXXXXXXXXX
aws_secret_access_key=xxxxxxxxxxxxxxxxxxxxxxxxxxxxxxxxxxx
region=ap-northeast-1
toolkit_artifact_guid=xxxxxxxx-xxxx-xxxx-xxxx-xxxxxxxxxxxx
[profile-name2]
aws_access_key_id=XXXXXXXXXXXXXXX
aws_secret_access_key=xxxxxxxxxxxxxxxxxxxxxxxxxxxxxxxxxxx
region=ap-northeast-1
toolkit_artifact_guid=xxxxxxxx-xxxx-xxxx-xxxx-xxxxxxxxxxxxこのファイルを編集保存後、VisualStudioを再起動するとAWSExpoloerのcredentialsにこの情報を確認できます。
VisualStudioで修正してもこのファイルに保存されるようですね。
まとめ
重要な情報なので、バックアップやリカバリの際にもどこに保存されたか知っておいて損はないかと思います。
参考
AWS Toolkit for Visual Studio
Lambda を Visual Studio 2019 C# .NET Core で 構成する方法 | AWS

一家のパパです。ものづくりが好きでいつも何か作っています。