WordPress 5 になって・・・
WordPressはバージョン5からクリップボードから投稿画面にペーストできるようになったので、キャプチャして貼り付ける作業が超絶ラクになりました。
今まで画像ファイルにするため画像編集ソフトを経由する必要があったので、その際にリサイズしたり文字入れや図形など行って保存していました。
ですが、この機能のおかげか保存してアップロードするのも煩わしくなって、画像編集ソフト上でコピーして、WordPressの記事に貼り付けるようになりました。
WordPress上に貼って編集すればもっと楽できるんじゃ・・・と思って探してみたらいいのがありました。それがWP Paintです。
WP Paint
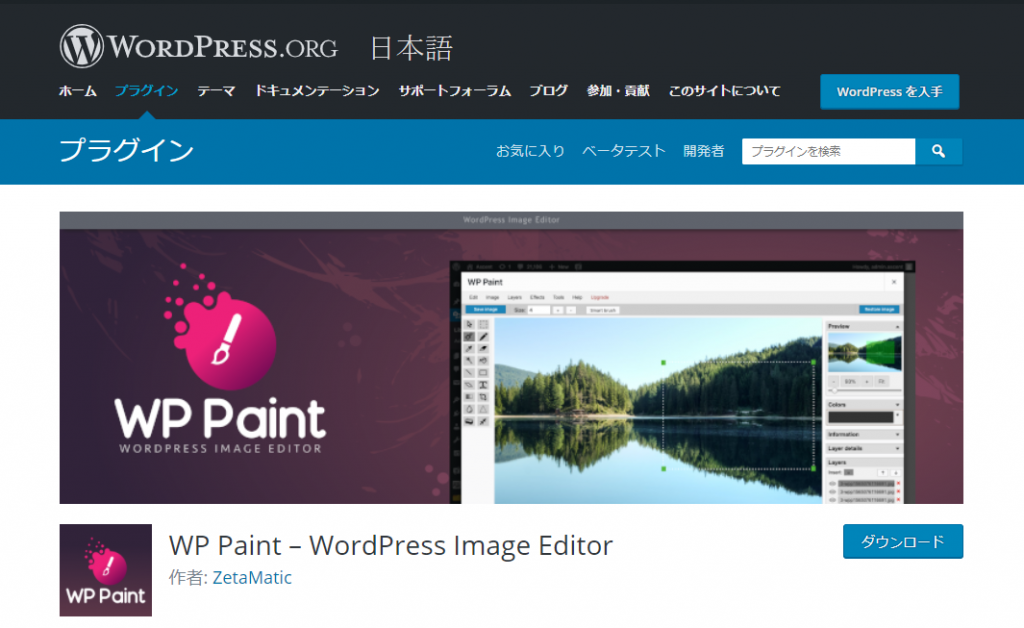
アイキャッチに使っている画像のようなリタッチが可能です。このブログでやろうとしている画像のあれこれはコレでカバーできるんじゃないかというほど便利です。
手順
プラグインをインストール
いつものように、管理画面から プラグイン->新規追加 をクリックします。
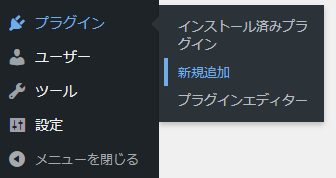
検索のテキストボックスに「wp paint」と入力。
「W」は大文字にしなくても大丈夫ですが、"WP"と"paint"の間はスペースをお忘れなく。
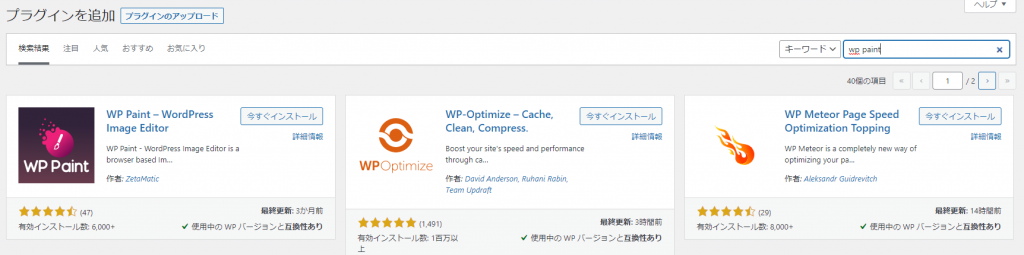
こちらをインストールします。「今すぐインストール」をクリック。
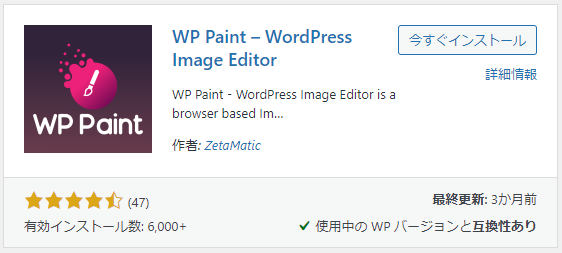
インストールが始まり・・・
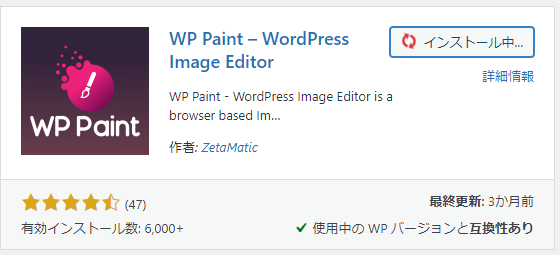
完了すると「有効化」に代わりますので、クリックします。
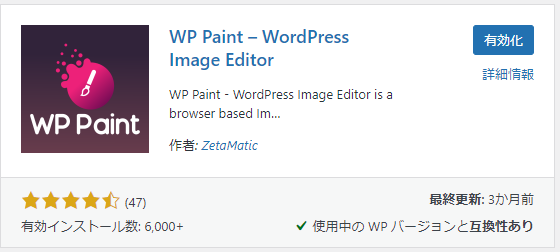
インストール済みプラグインに移動し、WP Paintが有効化されているのがわかります。
設定など特に必要なく使い始められます。
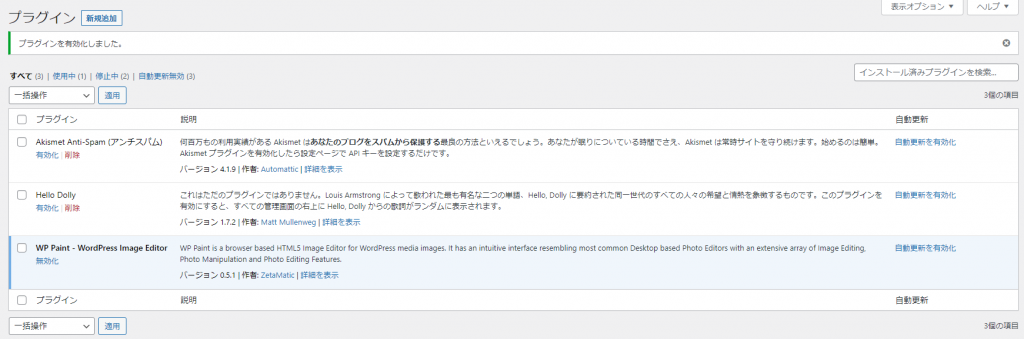
使ってみよう!
使い方はいたって簡単。編集したい画像を開き「Edit Image Using WP-Paint」ボタンを押すだけで編集開始です。
サンプルのため、以下の画像を使ってみることにしました。

画像を選択
メディア->ライブラリと進み、目当ての画像の「編集」をクリックします。
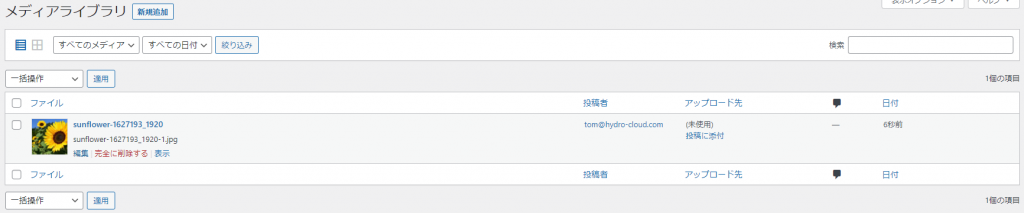
編集画面がでるので、下のほうに行くと・・・
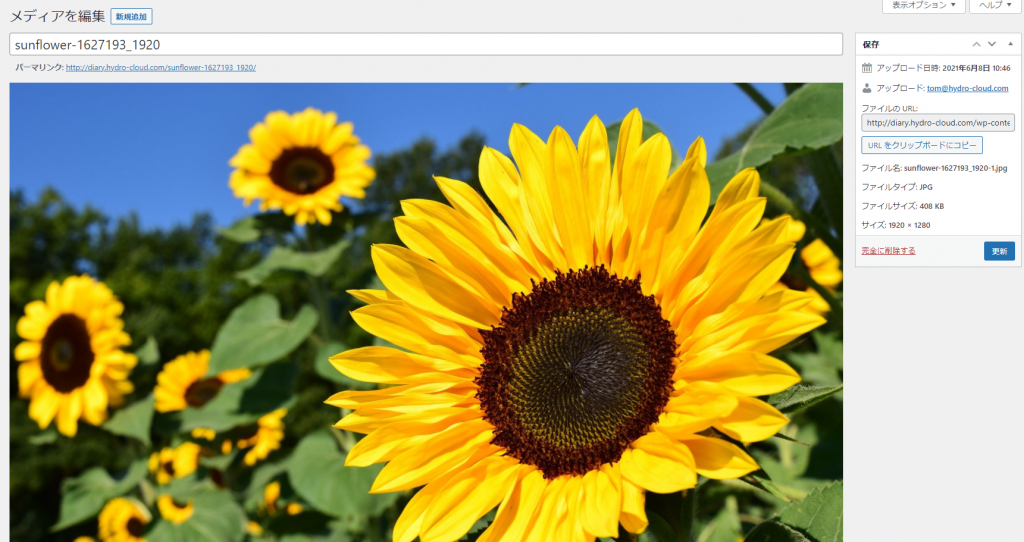
このプラグインを入れると「Edit Image Using WP-Paint」のボタンが追加されています。
クリックしましょう。
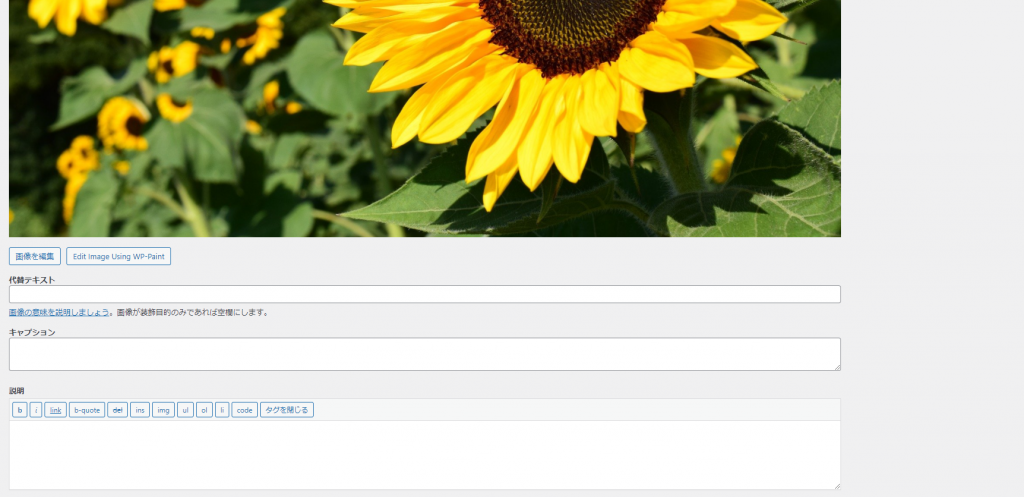
編集開始!
一般的な画像編集ツールのように、左側に編集ツールがアイコンで並び)、上部にパラメータの設定、右側にインスペクタとしてプレビューや他の設定があります。
よく使う機能を試してみました。
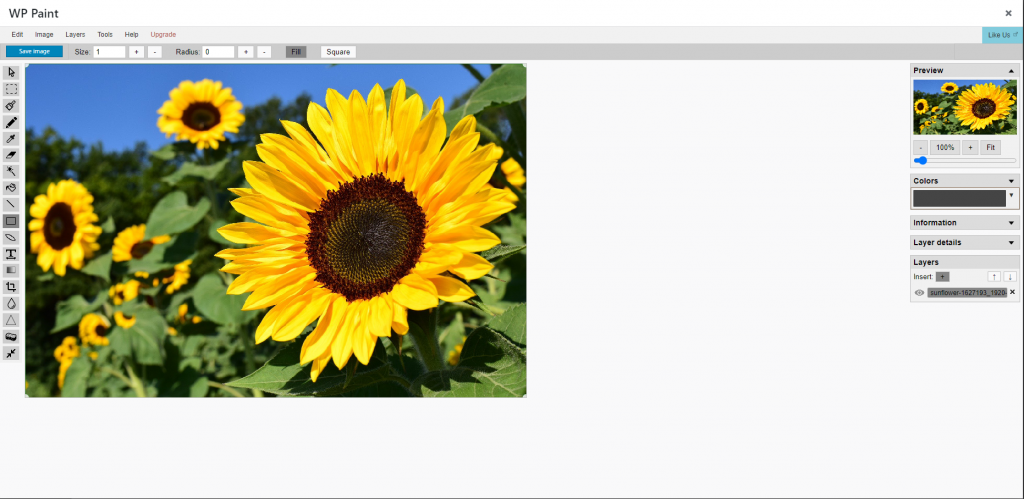
Text(文字)

”Edit text”のウインドウが出てくるので、入力したい文字、大きさ、フォント種類など設定できます。
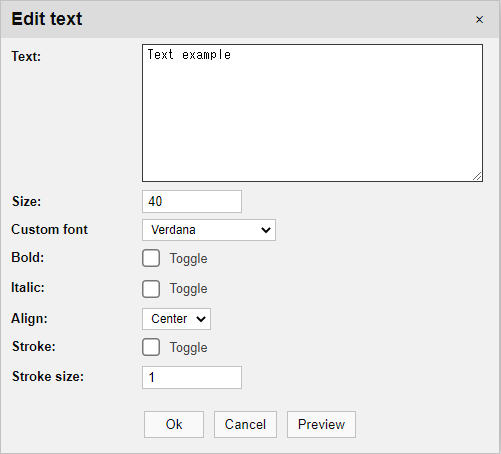
こんな具合に文字が書けます。
縁取りもできるみたいですね。ちなみに色は右側のインスペクタで変更できます。
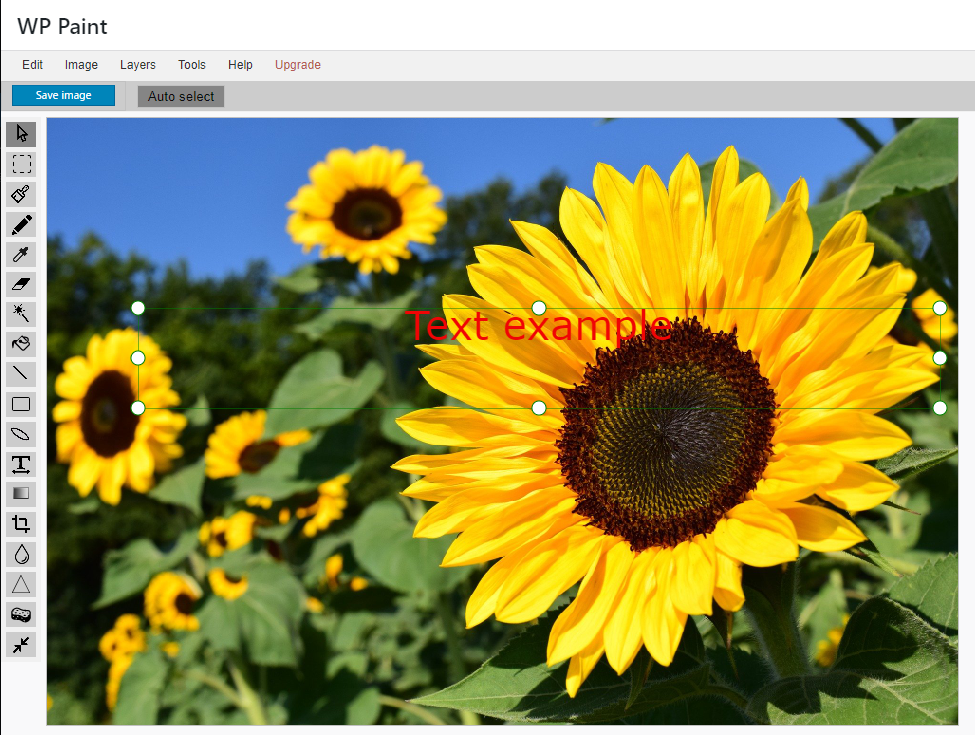
再編集できるの?
できます。一度配置すると以下のようになりますが、クリックすると選択状態のハンドルが表示されるので移動などできるようになり、再配置可能です。
右のインスペクタにある"Layer details"で、テキストの再編集も可能です。
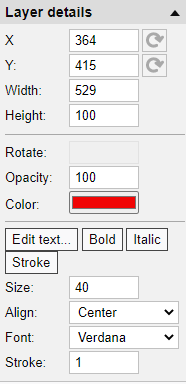
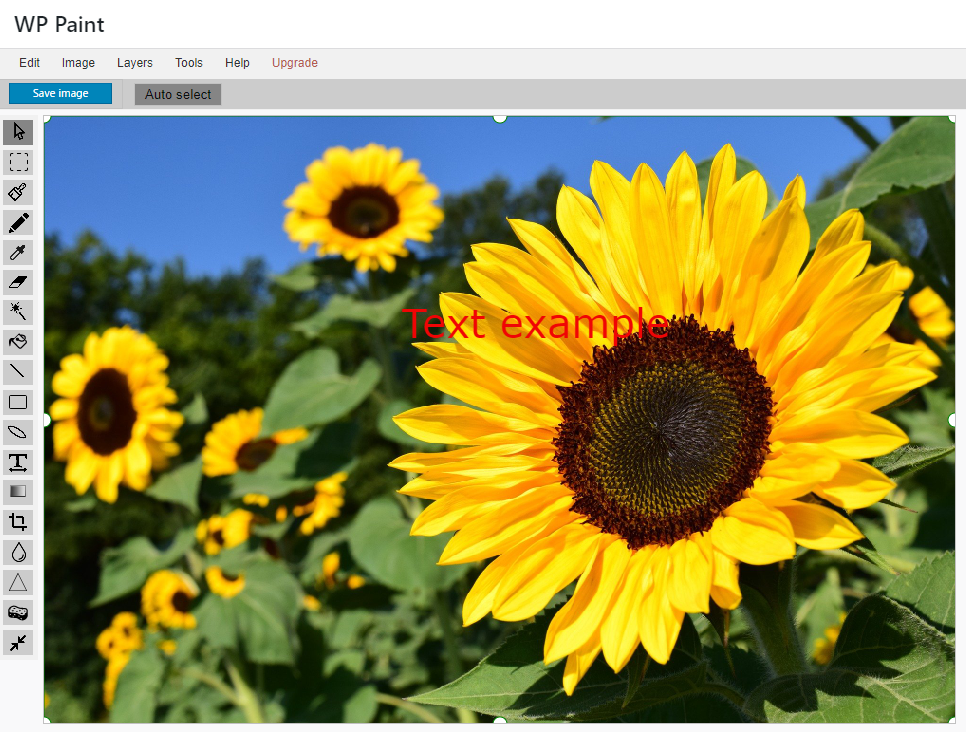
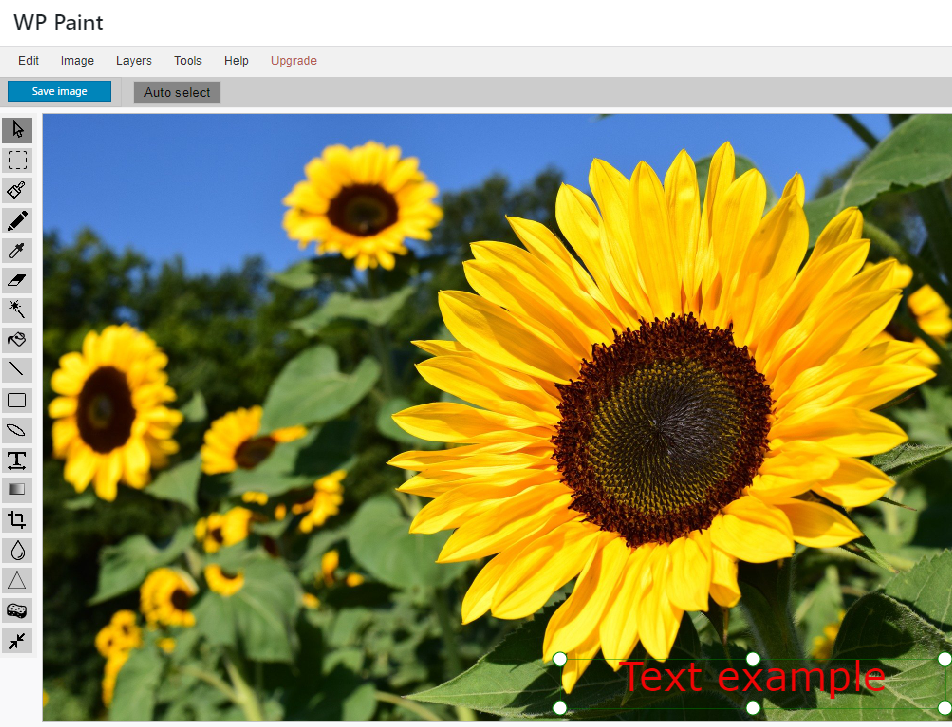
Line(線)

太さも変えて線が描けます。Typeを「Arrow」にすると矢印も書けます。
Ctrlを押しながらドラッグすると、水平、45度で線が引けます。
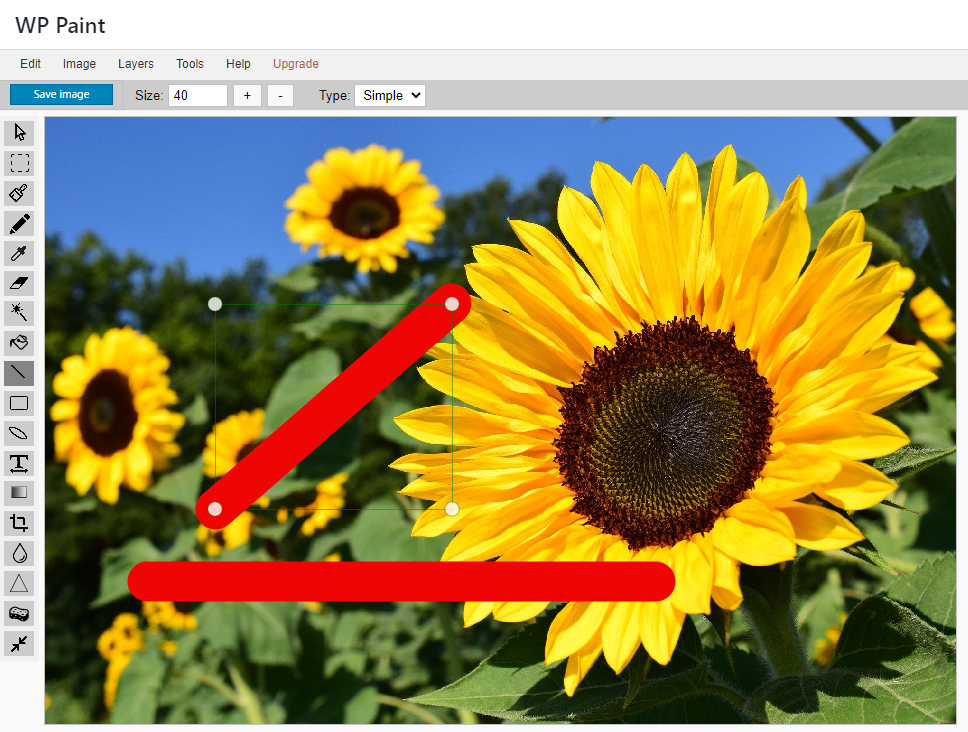
Pencil(鉛筆)

フリーハンドで線が描けます。
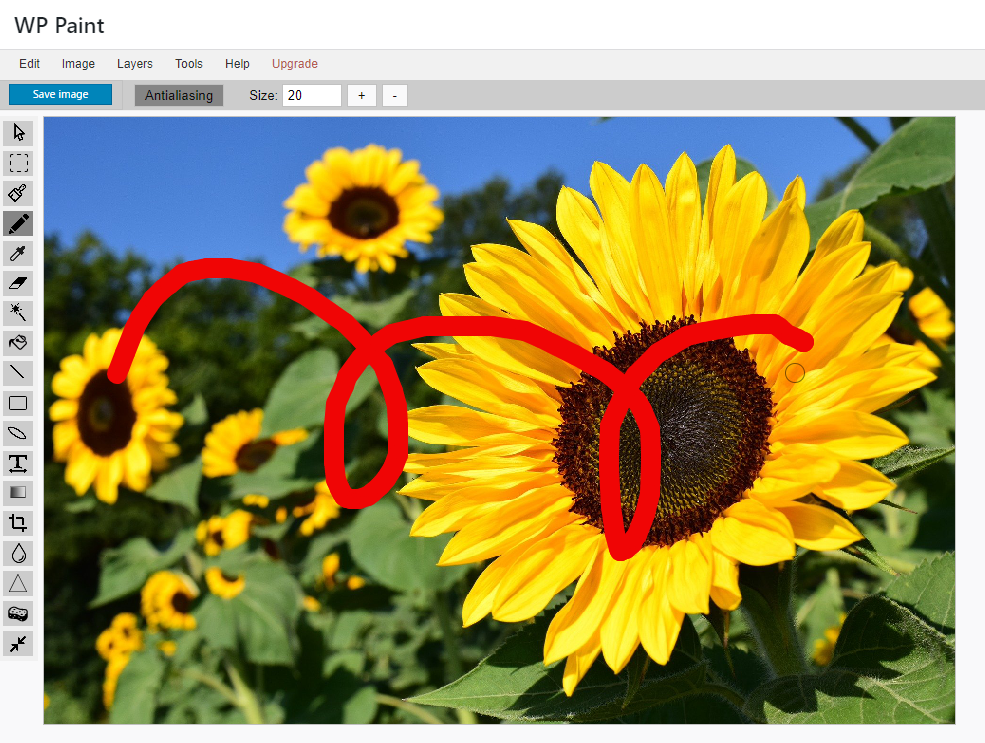
Rectangle

もちろん四角形もかけます。
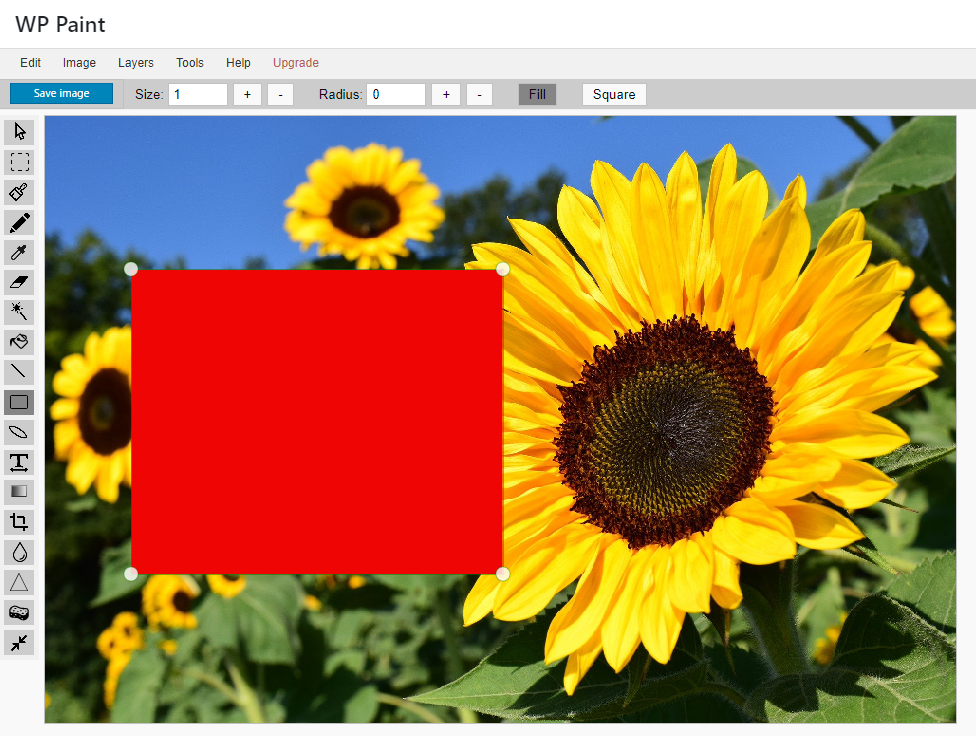
Magic wand tool(自動選択)

クリックした箇所の周辺を閾値(しきいち)によって自動的に選択します。
Photoshopのようなことができますね!すごい!
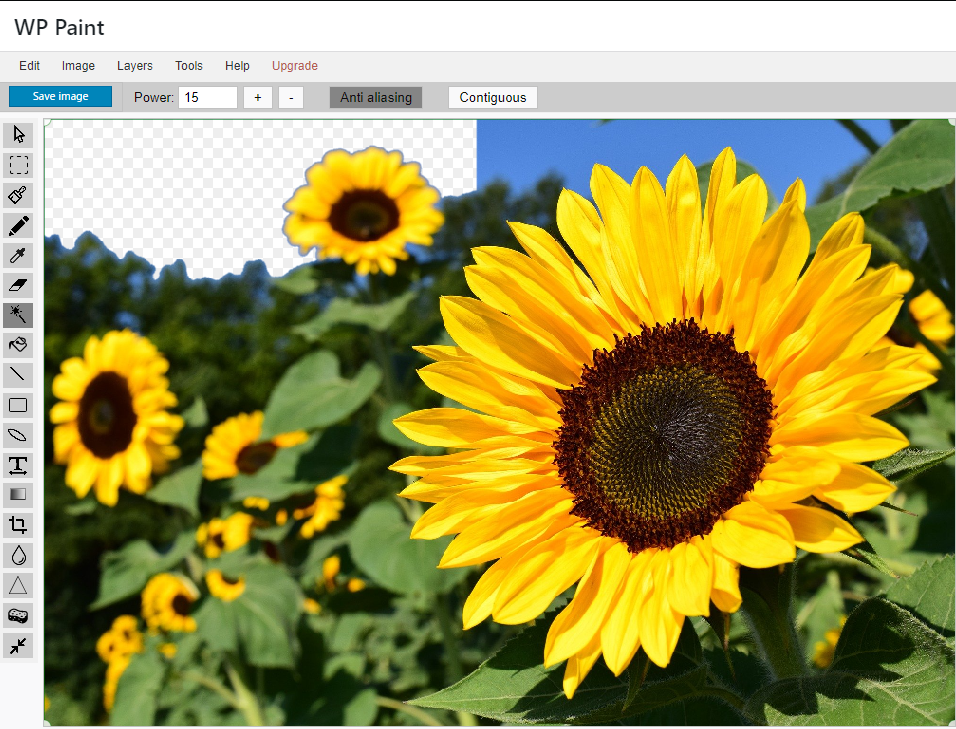
Undo(取り消し)
Ctrl+Z
一つ前に戻ります。
いくらでも戻れるわけではなく、何個か書いてみてやってみましたが「Undo is not avaivals」と出て戻れなくなりました。
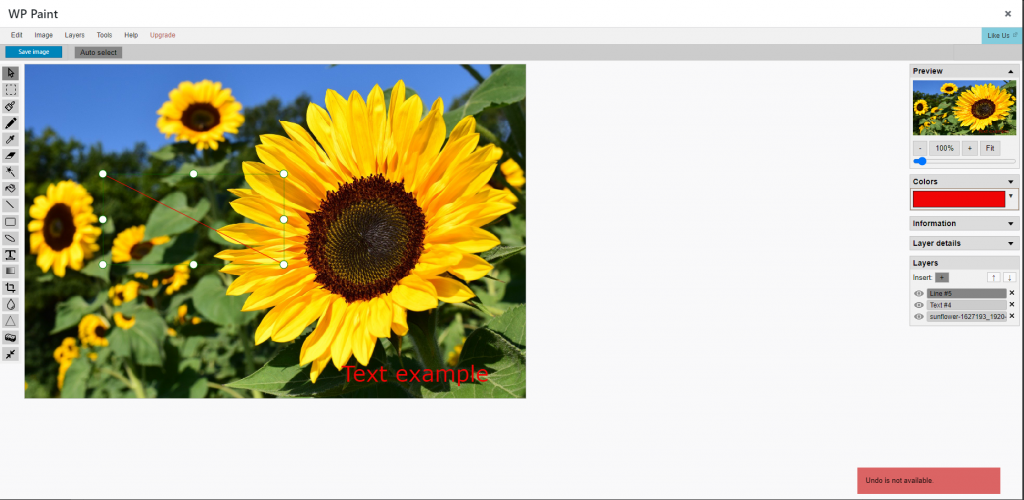
投稿画面で編集は?
投稿画面で編集ができるのかな?と思ったのですが、残念ながら見当たりませんでした。
投稿画面で画像ブロックを追加し、既存の画像をメディアライブラリから選択する際にはできましたので、きっとブロック編集からできるようになってくれる!と願っています。
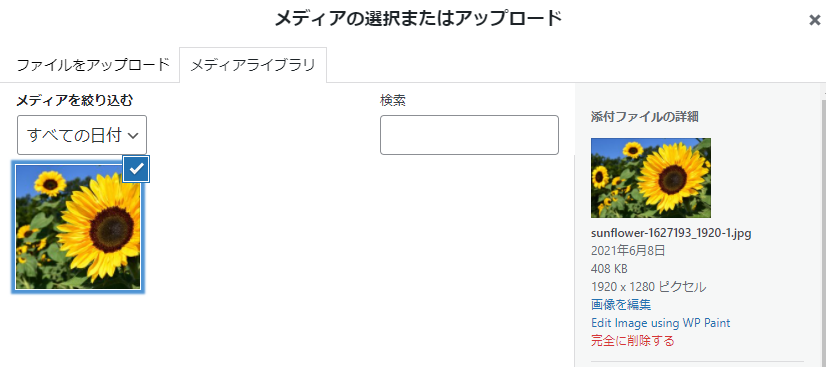
DrawIt...
同じような機能を検索すると「DrawIt」が紹介されていました。
便利そうなので試してみましたが"使用中のWordPressバージョンで未検証"とあり、インストールしたのですがブロック編集やメディア編集でこの機能が使えるのかがわかりませんでした。
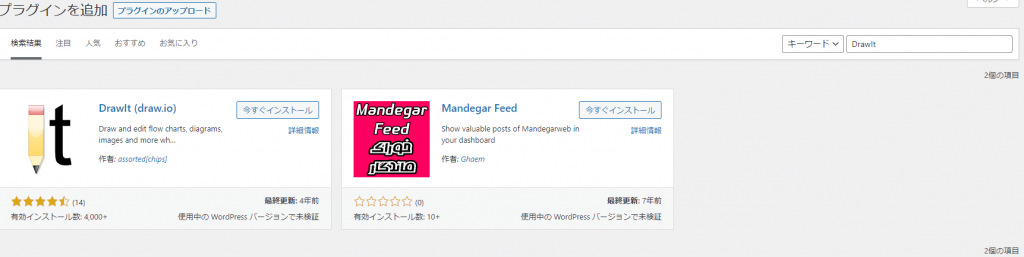
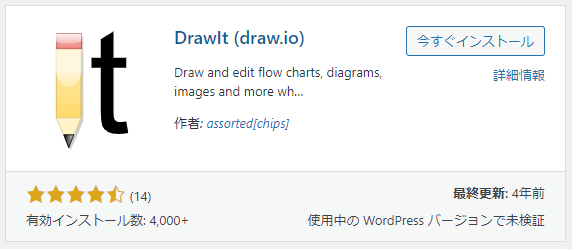
見つからなかっただけかもしれませんので、何か知っている方がいましたらコメントしてくれると助かります。

一家のパパです。ものづくりが好きでいつも何か作っています。
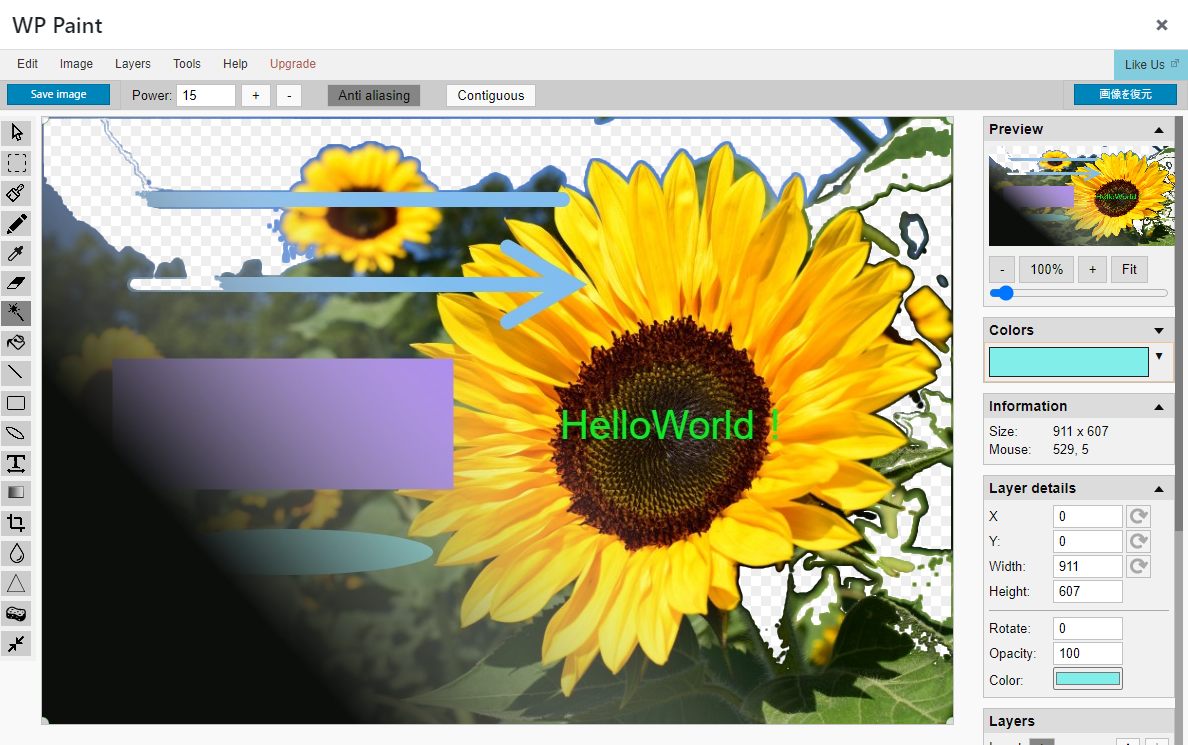
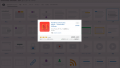
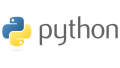
コメント