tinkercadという回路図がオンライン上で作れるのでやってみました。
tinkercadとは?
Tinkercadは、そのシンプルさと使いやすさで知られるWebブラウザで実行される無料のオンライン3Dモデリングプログラムです。 2011年に利用可能になって以来、3D印刷のモデルを作成するための人気のあるプラットフォームになり、学校での建設的なソリッドジオメトリのエントリーレベルの紹介にもなりました。
Tinkercad(英語)の日本語訳
AutoCadで有名なAUTODESKが展開しているので、信頼性も高そうです。
定番のFritzingは?
少し前に定番ということで「Fritzing」というソフトを使って作ったことがありましたが、いつの間にか有料になっていました。(€8 €25 1€:ユーロ ≒ 133円 ※2021/06/06時点)
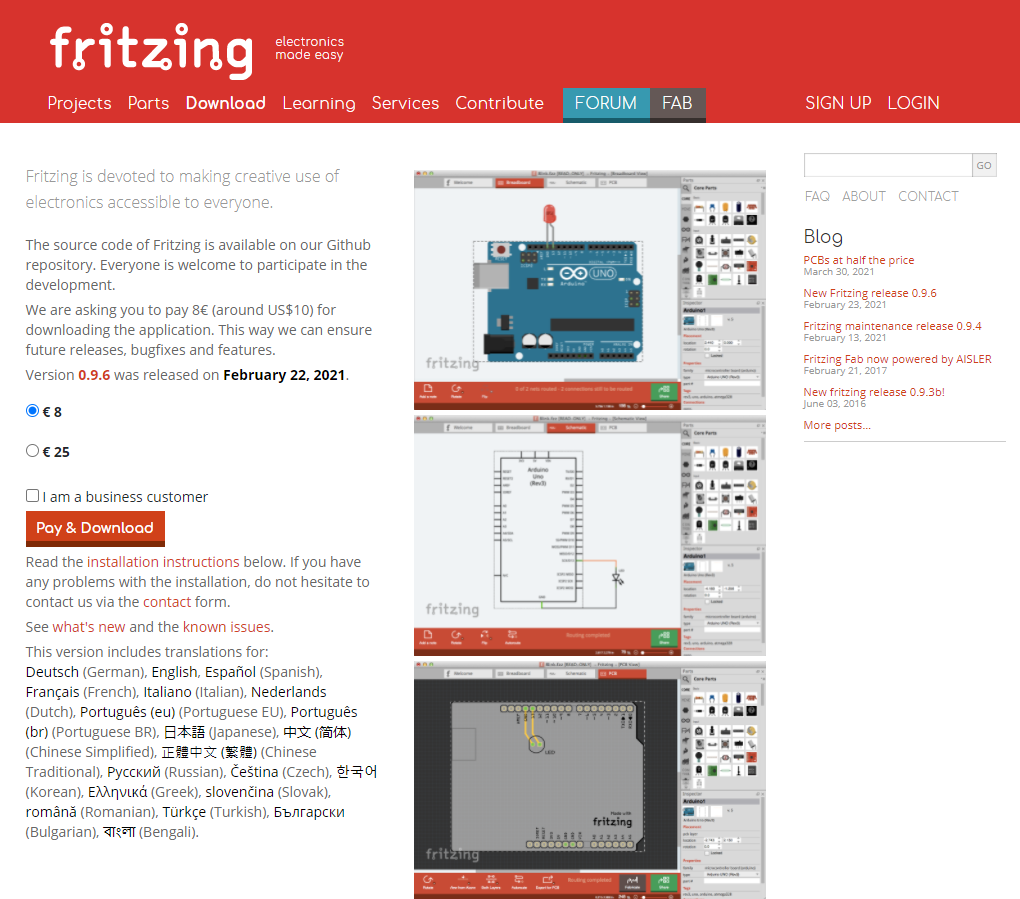
素晴らしいソフトであったので有料化も仕方ないかと思いながら、駆出しの身にはハードルが高くなってしまった感があります。
123d circuitsは?
「回路図 フリーソフト arduino」とググってみると、Fritzingと同じように「123d circuits」というものがたくさんヒットしました。行ってみると「AUTODESK LIBRARY.IO」というサイトにリダイレクトされるようになっていました。
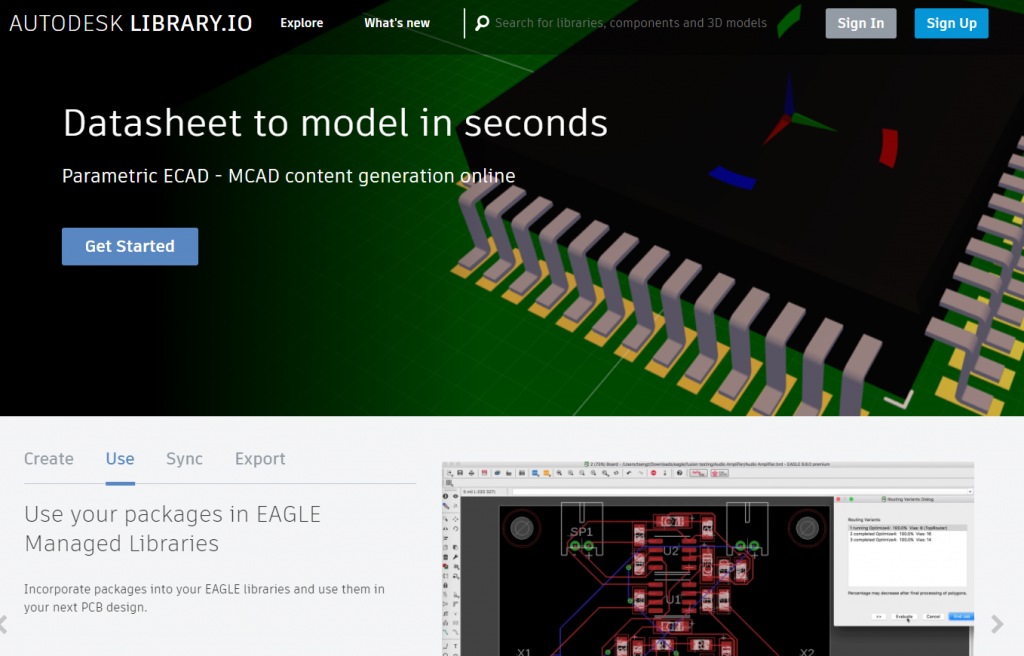
ここから行けるのかな?と思って、アカウントを作ってみて中を探してみましたがよくわかりませんでした・・・。
調べてみると終了したそうですね。
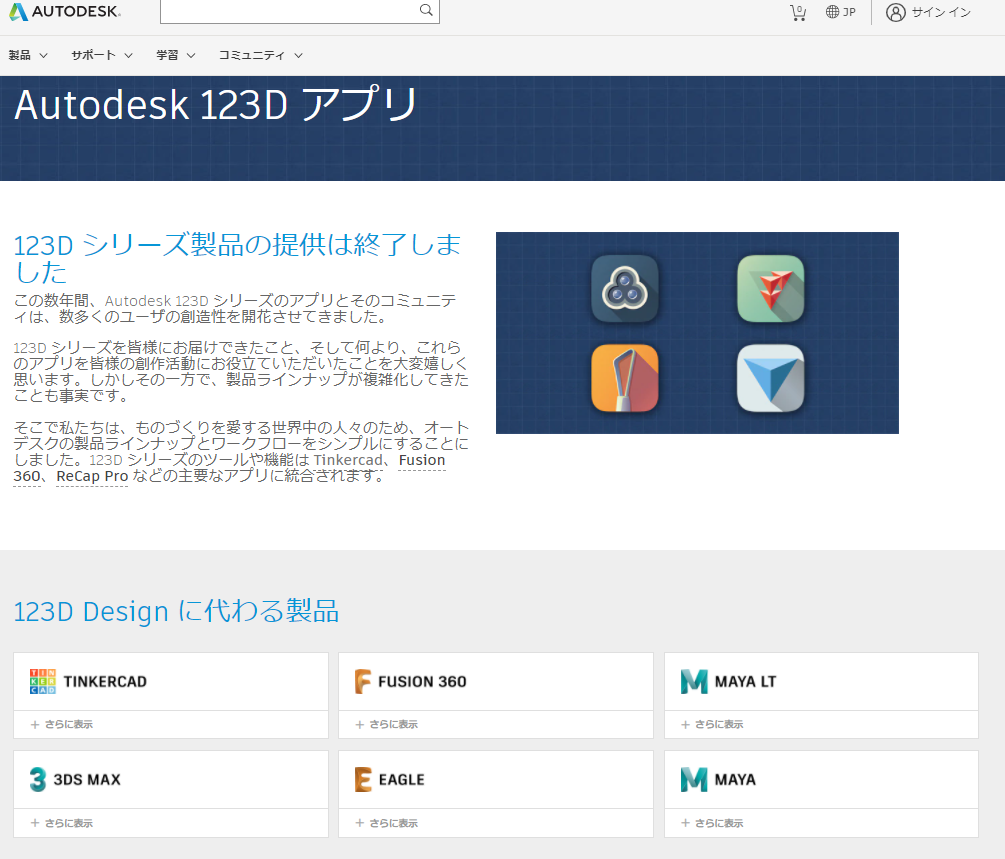
「123D Design に代わる製品」の中に、Tinkercadがありました。
本題のTinkercadで回路図を作るやり方の話を戻します。
tinkercad
https://www.tinkercad.com/に行きます。
上にある「サインイン」をクリック
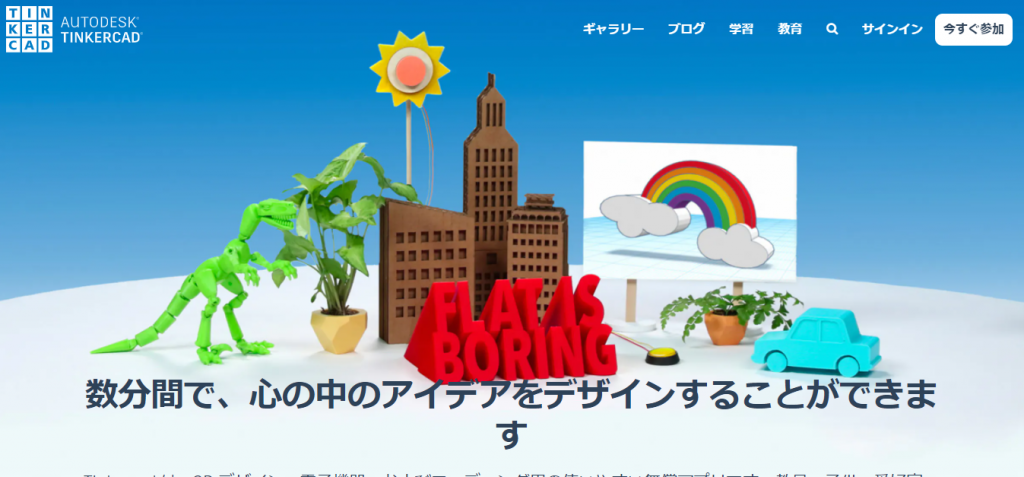
サインイン
一般的な企業サイトに比べて、気持ち大きめでわかりやすいデザインな気がします。
子供にも馴染みやすいイメージがあり、一昔前の電子工作=なんか専門的で堅苦しい感じ(偏見)が全くしません。とてもいいことですね。
アカウントを作っていない人は「Tinkercadに参加」をクリックします。
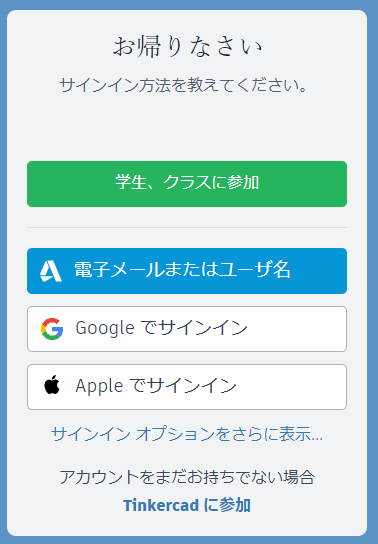
私の場合は上記の「AUTODESK LIBRARY.IO」にアカウント登録していましたので、このアカウントが使えました。ログインしたらこのウインドウが出たので「続行」をクリック
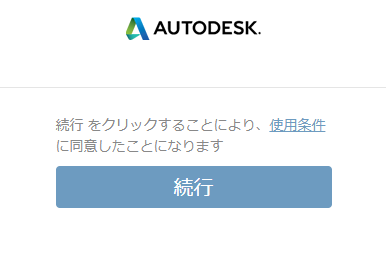
ダッシュボードが表示されました。
左のメニューにある「回路」をクリックし、「新しい回路を作成」ボタンを押します。
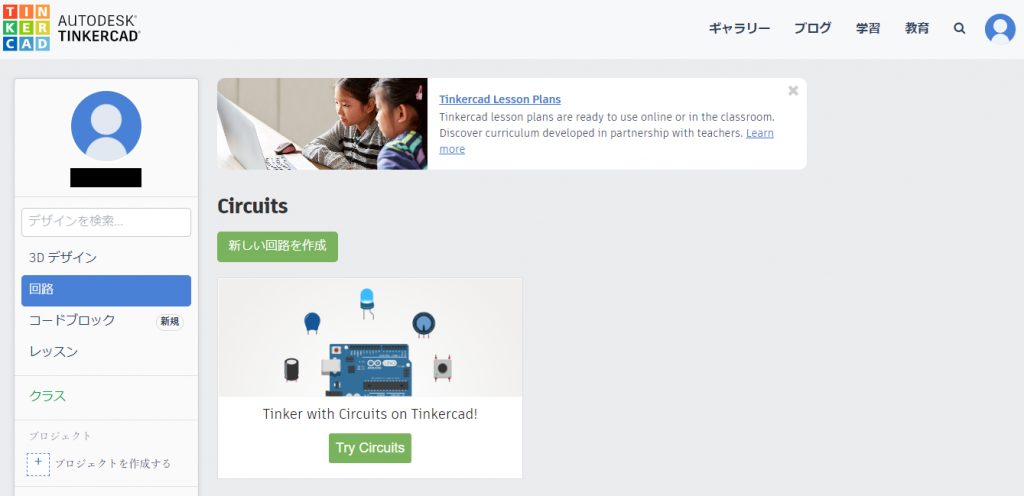
回路作成
以下の画面がでました。
この画面が編集画面のようです。名前が「SmoothAmur-Allis」とついていました。
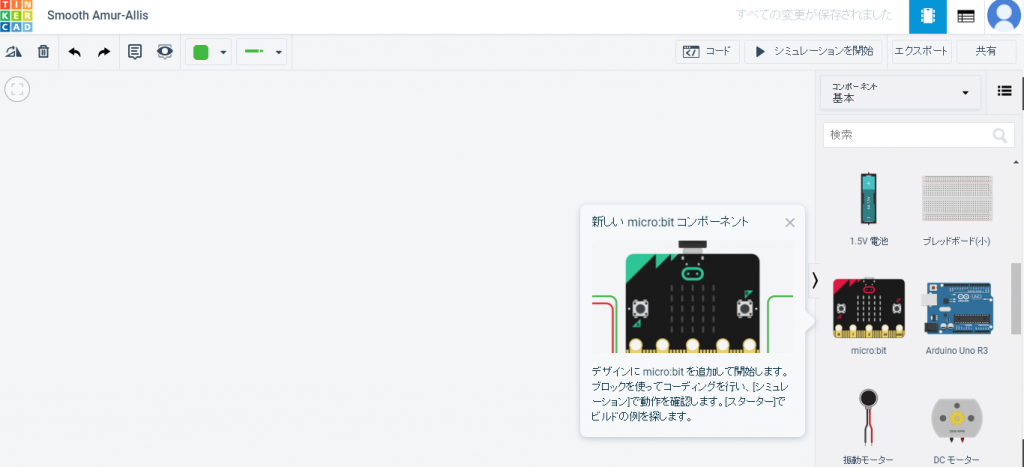
右側にコンポーネントが並んでいるので、ドラッグドロップしてステージに配置していきます。
名前はデフォルトで数値が入っていきますが、変更しないで行きます。
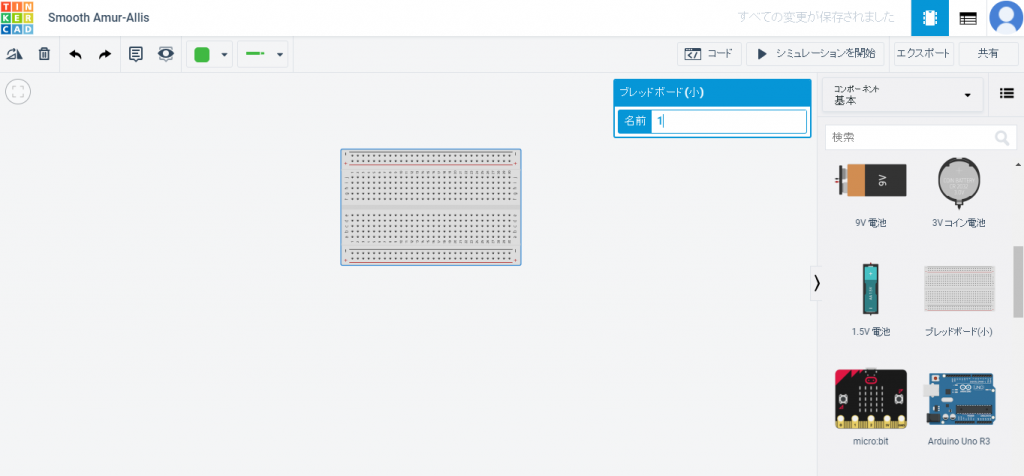
コンポーネントを配置
最初コンポーネントは「基本」という分類のものに絞り込まれています。
目当てのものが見つからない場合、「すべて」に変えて探してみます。
キーワードで検索もできるようです。
自動水やり機 その2で作ろうとしている回路を描いてみます。
とりあえず、必要な部品を配置してみます。詳しい部品名は割愛しますが、12Vアダプタが見当たらなかったので「電源」、ポンプは「DCモータ」で代用しました。
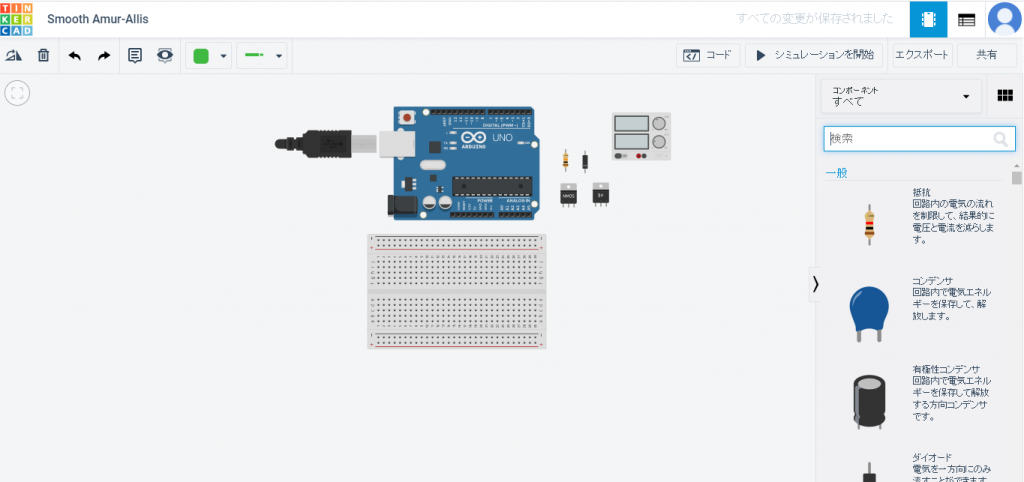
完成
配置させ、配線させるとこんな具合にできました。コメントも追加できるようです。
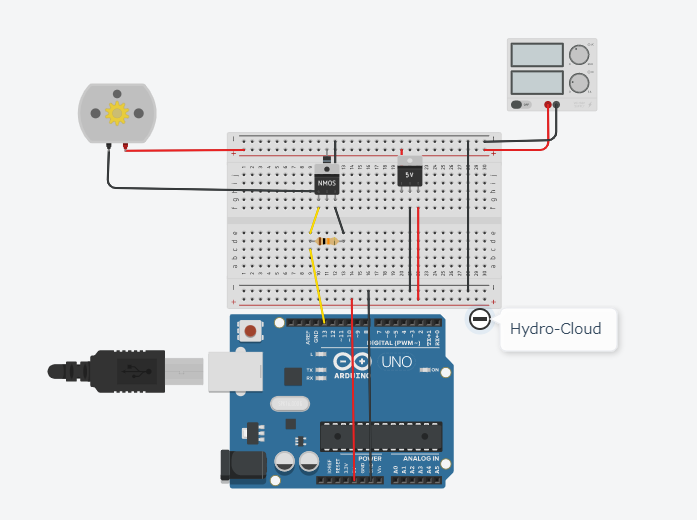
難しい操作ではありません。10分くらいで完成しました。マウスホイールを上下させると拡大縮小・マウスホイールをクリックしたままドラッグするとスクロールできました。
作った内容は保存され、いつでも参照・編集できます。
ただマニュアルなど見ないで操作したため
- 抵抗は実際3ドットで配置したいのですが、4ドット分必要でしたので。
- レギュレータの後ろの配線する場合、レギュレータを一時回転させて配線し、戻すという操作が必要
といったことがありました。マニュアルに載っているのかな・・?
まとめ
とりあえず、今やろうとしている必要なことは一通りできそうです。
本当に誰でも参加できるような試みが日々進化しているということが実感されました。
またいろいろな使い方が見つかったら加筆してみようと思います。
便利な使い方知っているよ!っていう方がおりましたらコメント入れてもらえれると助かります!

一家のパパです。ものづくりが好きでいつも何か作っています。
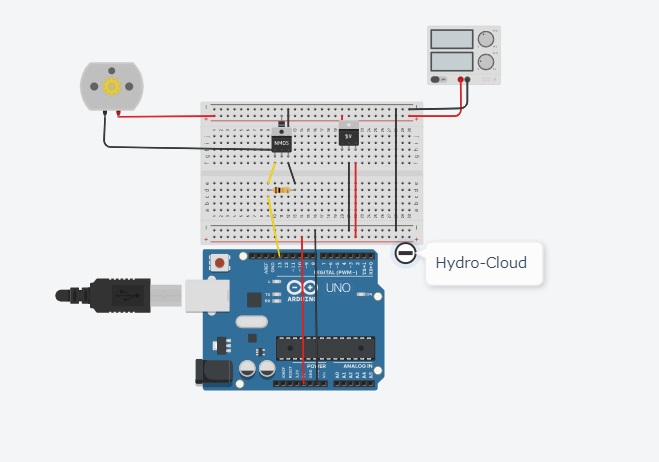
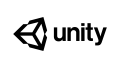

コメント